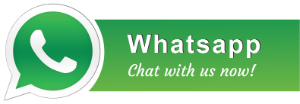- Laptop Repair
- PC Repair
- Mac Repair
- Data Backup
- Malware and Virus Removal
- Software Installation
- Hardware Updates
- Custom Built Computers
- Network / Servers
- CCTV
- Private Automatic Branch Exchange (PABX)
- Creative poster Ads design
- Web Development
Chris : 0955 324 6969
Sat-Sun: 10:00am-1:00pm
CCTV

1. Verify camera power and connection
Sometimes a problem can be as simple as a disconnected lead and it might even be that the network is currently down. Internet protocol (IP) cameras generally have LED indicators that are used for transmitting data across to the network but this might be hidden inside the camera. If the LEDs on the camera are not lighting up, you should check to see if the camera is powered externally (plugged into the wall). Should your camera be powered via electricity and not battery, you will want to check that the camera is receiving the appropriate wattage as a complicated camera such as a pan-tilt-zoom, will require more watts that a normal plug will supply.
2. Discover and ping camera
Find out your camera’s IP address by checking the camera’s directory. Once you find your address you will be able to ‘ping’ it using your laptop or smartphone to test the strength of the connection. Type ‘cmd’ into windows search engine and this should open a DOS command prompt. When this pops up, you will be asked to type in ‘ping’ and your IP address. You may see either ‘Request Time Out’ or ‘Destination Host Unreachable’ appear on the screen. If it does, check to see if the device you are using is on the same network as your camera. If you do see the camera on the network, attempt to connect using your browser.
3. Know username / password
If you can ping the camera but find yourself unable to connect then it’s possible that you have typed in the wrong login or password. If this is the cause, you will want to refer to the manual.
4. Check ARP tables
Check Address Resolution Protocol (ARP) tables, usually located on the outside of the camera. It is possible to cross reference MAC and IP addresses using the ARP.
.5. Confirm no IP conflict
If you have more than one camera you need to make sure that they have different IP addresses as this can stop you from accessing one or all cameras.
6. Upgrade firmware
See to it that your camera is up to date. You can do this by connecting to VMS and accessing the camera’s web page.
7. Reboot camera
Sometimes it’s the first thing we do – turn the system off for 10-20 seconds and input your settings again.
.8. Check cabling
Make sure that the cables are straight and firmly intact, because if there are knots or loose cables this could be the root of your problem
9. Factory reset camera
This can be a drastic thing to do as you can lose all of your history but this process will help to troubleshoot any issues. A factory reset can be done simply by pushing a paperclip into the pinhole reset button located at the back.
.10. Call manufacturer or remote monitoring provider for support
If you’re ever unsure, seek help from an expert who can help you every step of the way. Take confidence in our team here at Caught On Camera – we’re here to provide you with experience, simple instruction and a helpful, friendly service.
. .